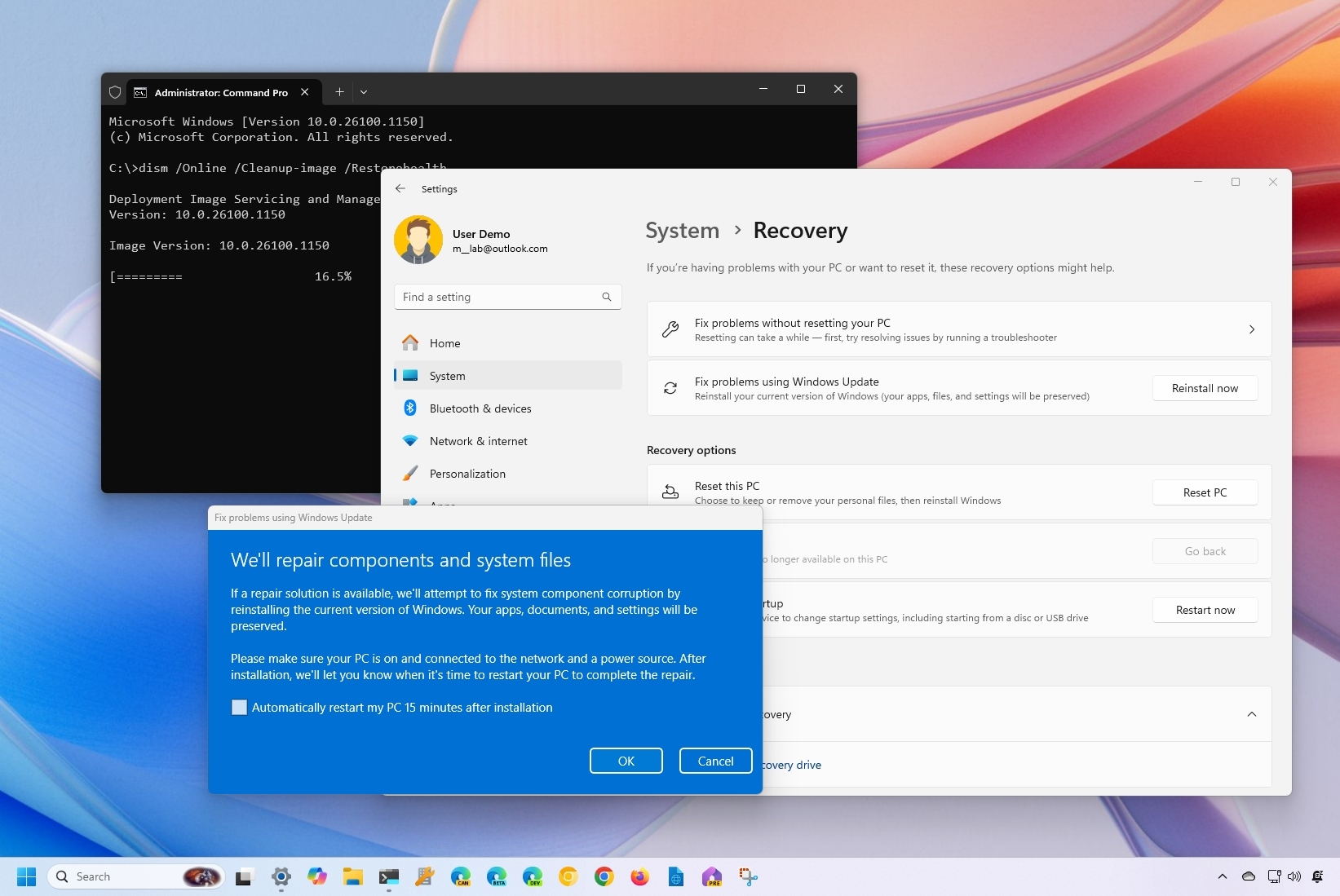
Как опытный энтузиаст технологий с многолетним опытом работы за плечами, я столкнулся с изрядной долей проблем при установке Windows. В этом конкретном случае я бы рекомендовал перезагрузить операционную систему Windows 11, выполнив действия, описанные в статье.
Если вы столкнулись с нежелательными проблемами в вашей системе Windows 11, в вашем распоряжении есть несколько способов, которые помогут восстановить ее оптимальное состояние. В этом уроке я познакомлю вас с пятью различными методами достижения этой цели.
Хотя операционная система в целом надежна и способна справиться с большинством задач, бывают случаи, когда у вас могут возникнуть проблемы с производительностью, трудности при запуске, разрядка батареи, несовместимость программного и аппаратного обеспечения и другие проблемы. Эти проблемы могут быть вызваны различными причинами, такими как повреждение файлов, заражение вредоносным ПО, проблемные обновления от Microsoft и других поставщиков.
Хотя можно попробовать различные решения для устранения неполадок, решение проблем, связанных с установкой, может потребовать больше времени и усилий. Тем не менее, Windows 11 оснащена рядом полезных инструментов, которые упрощают этот процесс и решают наиболее часто возникающие проблемы.
Один из способов выразить это ясным и разговорным языком: вместо DISM и SFC вы можете использовать эти инструменты Windows — обслуживание образов развертывания и управление ими (DISM) и средство проверки системных файлов (SFC) — для исправления любых отсутствующих или поврежденных системных файлов. Кроме того, существует несколько способов удаления ошибочных обновлений и возврата к предыдущему функциональному состоянию. С помощью среды восстановления Windows (WinRE) можно устранить проблемы с текущей установкой. Наконец, вы можете перезагрузить систему несколько раз, не теряя при этом файлы.
В этом подробном руководстве я расскажу вам различные методы устранения неполадок и решения проблем при установке Windows 11.
Как восстановить установку с помощью инструмента DISM
В Windows 11 «Обслуживание образов развертывания и управление ими» (DISM) — это сложная утилита командной строки, которая позволяет восстановить локальный образ Windows. После восстановления с помощью DISM вы можете использовать инструмент проверки системных файлов (SFC) для решения любых проблем с поврежденными или отсутствующими системными файлами.
Чтобы использовать DISM и SFC для восстановления установки Windows 11, выполните следующие действия:
- Откройте Пуск.
- Найдите Терминал Windows, щелкните правой кнопкой мыши верхний результат и выберите параметр «Запуск от имени администратора».
- Введите следующую команду, чтобы проверить и восстановить локальные образы Windows 11, и нажмите Enter: dism /Online /Cleanup-image /Restorehealth
- Введите следующую команду, чтобы исправить настройки Windows, и нажмите Enter: SFC /scannow
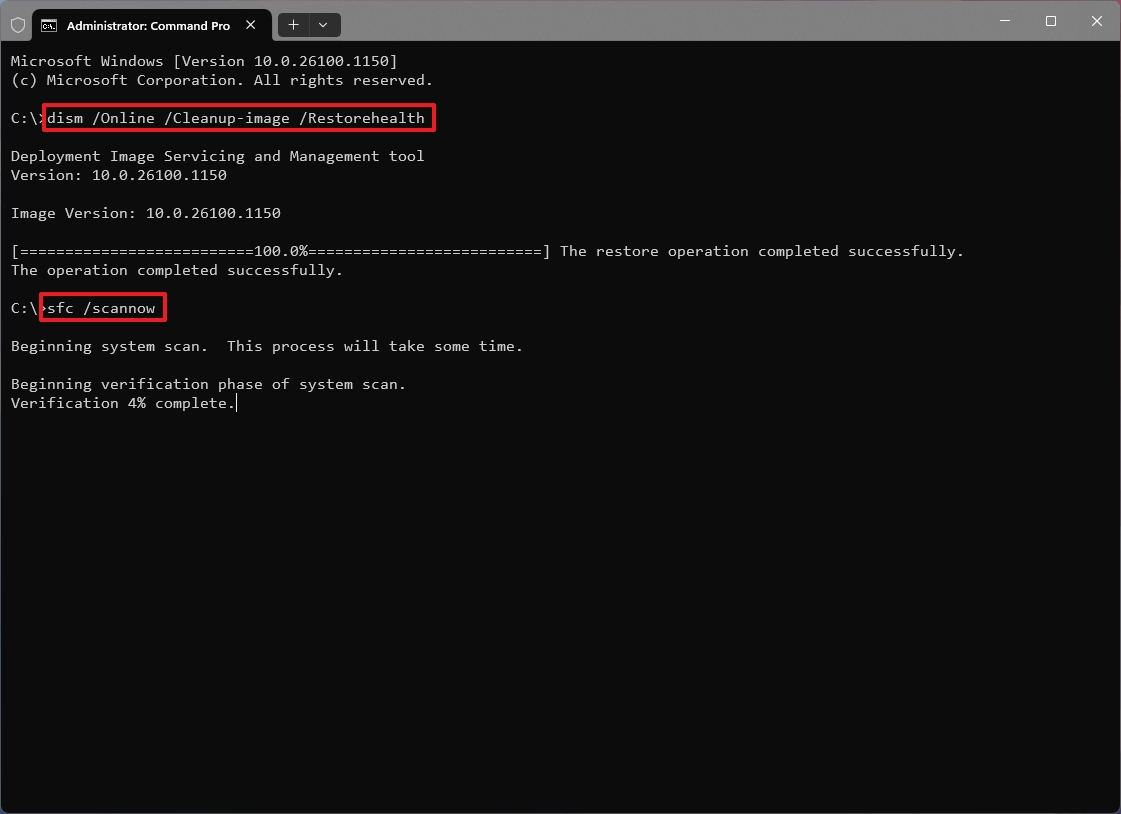
После завершения данных процедур установка Windows 11 будет восстановлена с помощью средства проверки системных файлов. Для получения более подробной информации об этом методе, пожалуйста, обратитесь к этим рекомендациям.
Как восстановить установку с помощью Центра обновления Windows
В Windows 11 обновления могут улучшить различные части вашей системы, но могут привести к непредвиденным проблемам. Если ваш компьютер не работает должным образом после обновления, возможно, вам придется откатить обновление, чтобы устранить любые потенциальные проблемы. Однако если в вашей операционной системе есть известный сбой или несовместимость с определенными приложениями или оборудованием, для исправления ситуации необходимо будет применить патч.
Если причина проблемы с вашим устройством неизвестна и оно не работает оптимально, вы можете рассмотреть возможность выполнения новой установки Windows 11, чтобы устранить неполадки и повысить его общую производительность, а также время автономной работы.
Установите обновления для устранения проблем
Если устройство сталкивается с проблемами в правильной работе из-за ошибки или проблемы, которую можно устранить путем установки нового обновления, выполните следующие действия:
- Откройте Настройки.
- Нажмите Центр обновления Windows.
- (Необязательно) Включите переключатель «Получать последние обновления, как только они станут доступны».
- Примечание. Вы можете включить эту функцию, если у Microsoft есть исправление проблемы и вам нужно быстро установить обновление, не дожидаясь следующего ежемесячного выпуска обновления.
- Нажмите кнопку Проверить наличие обновлений.
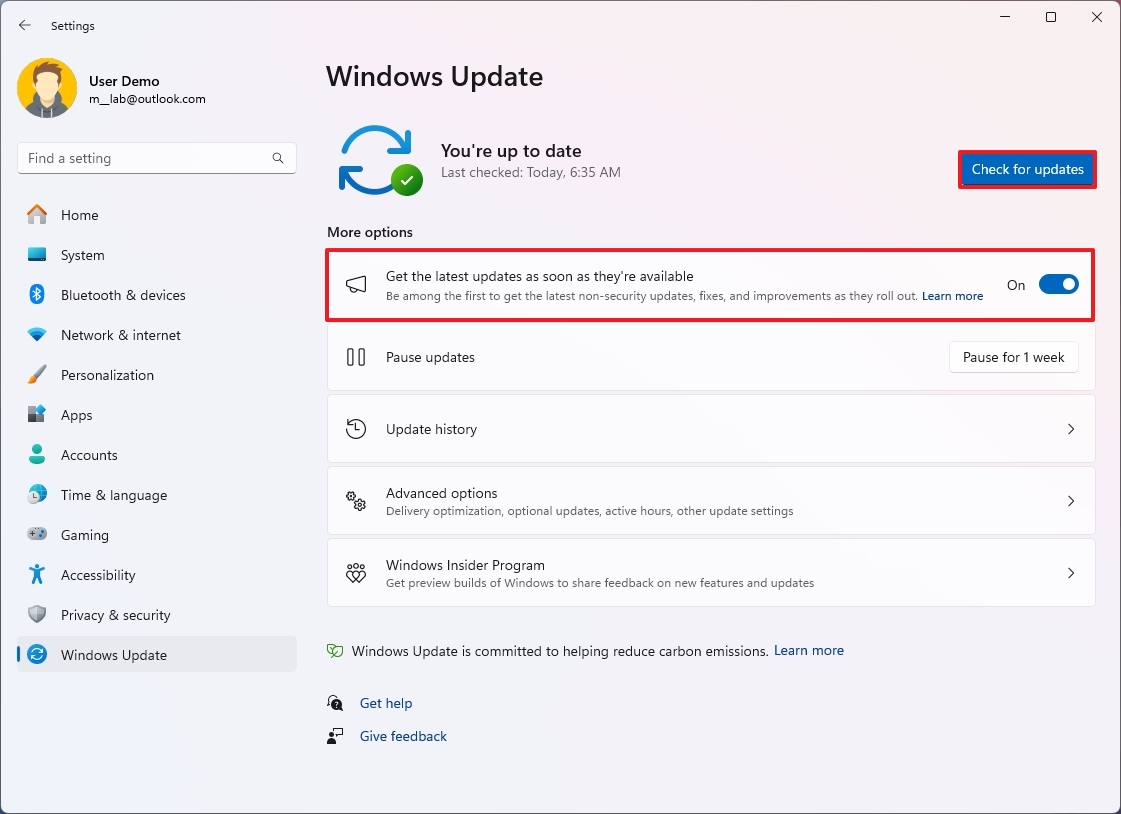
- Нажмите кнопку Установить (если применимо).
- Нажмите кнопку Перезагрузить .
После выполнения этих шагов подтвердите, решена ли проблема.
Удалите обновления, чтобы устранить проблемы
Если проблема вызвана недавно установленным обновлением, выполните следующие действия:
- Откройте Настройки.
- Нажмите Центр обновления Windows.
- Нажмите на страницу История обновлений справа.
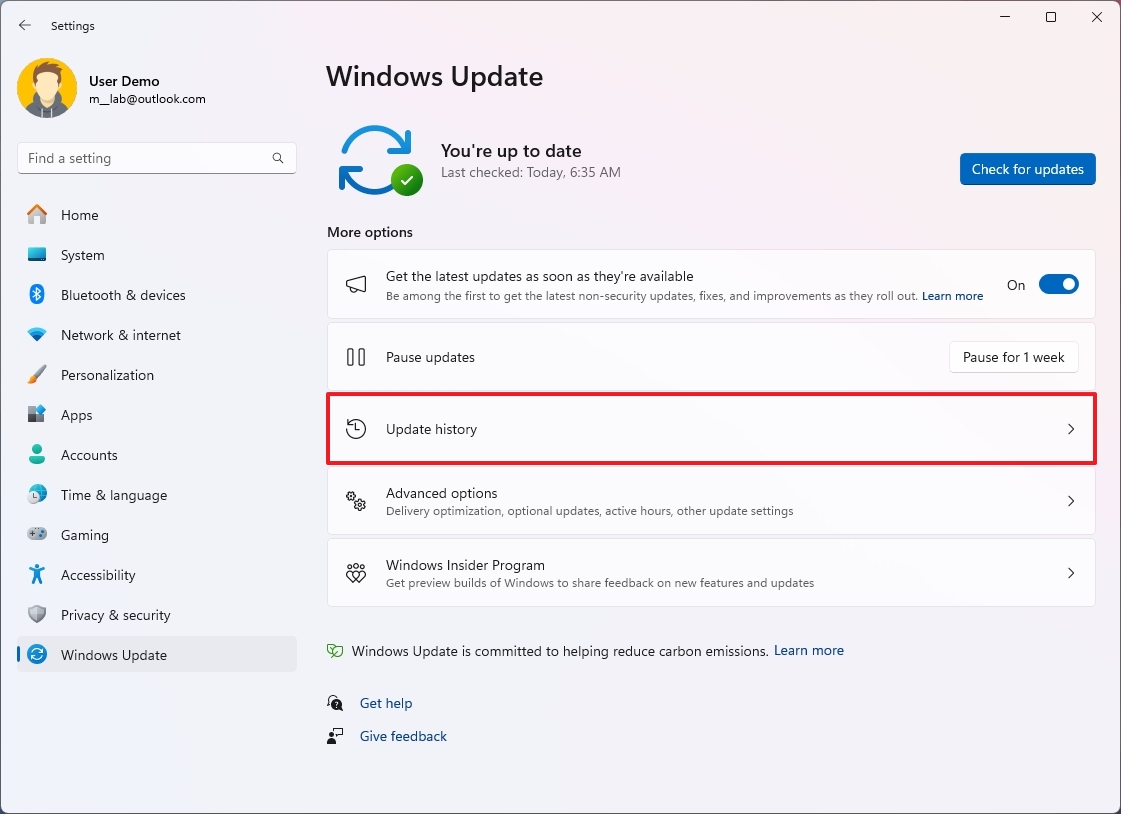
- Нажмите кнопку Удалить обновления в разделе «Связанные настройки».
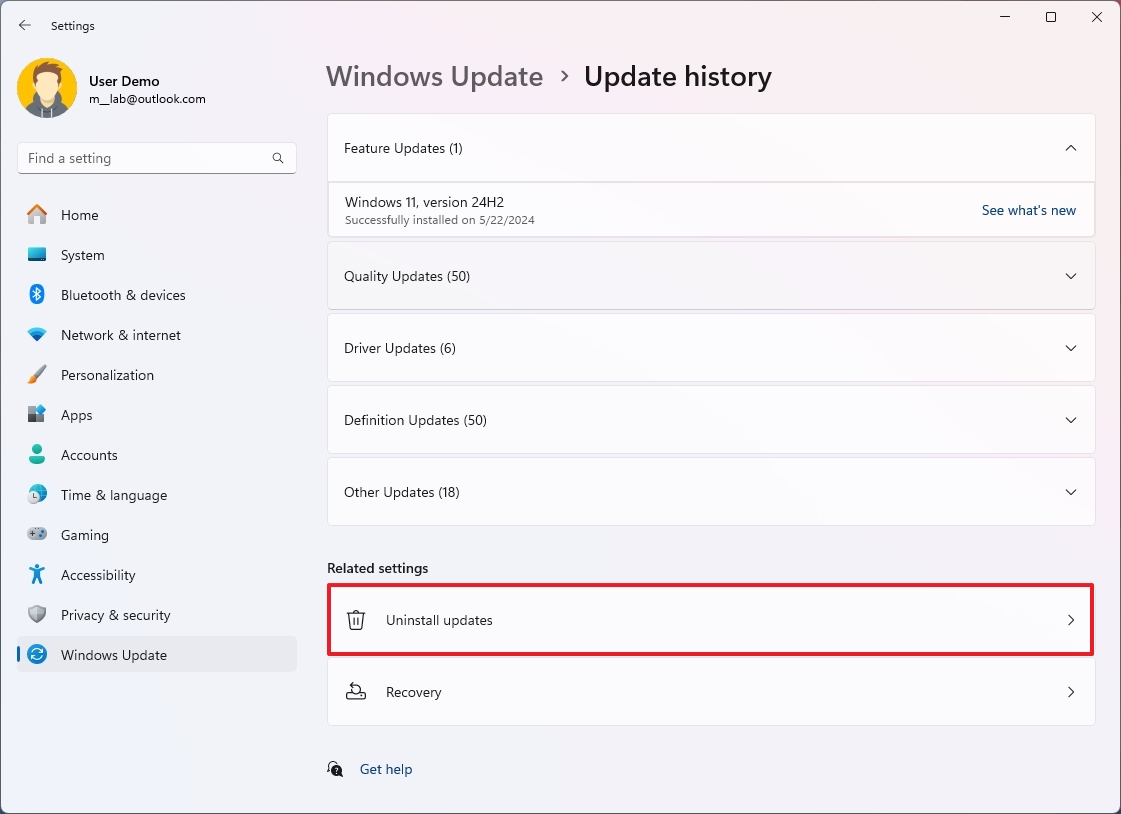
- Нажмите кнопку Удалить , если обновление вызывает проблемы.
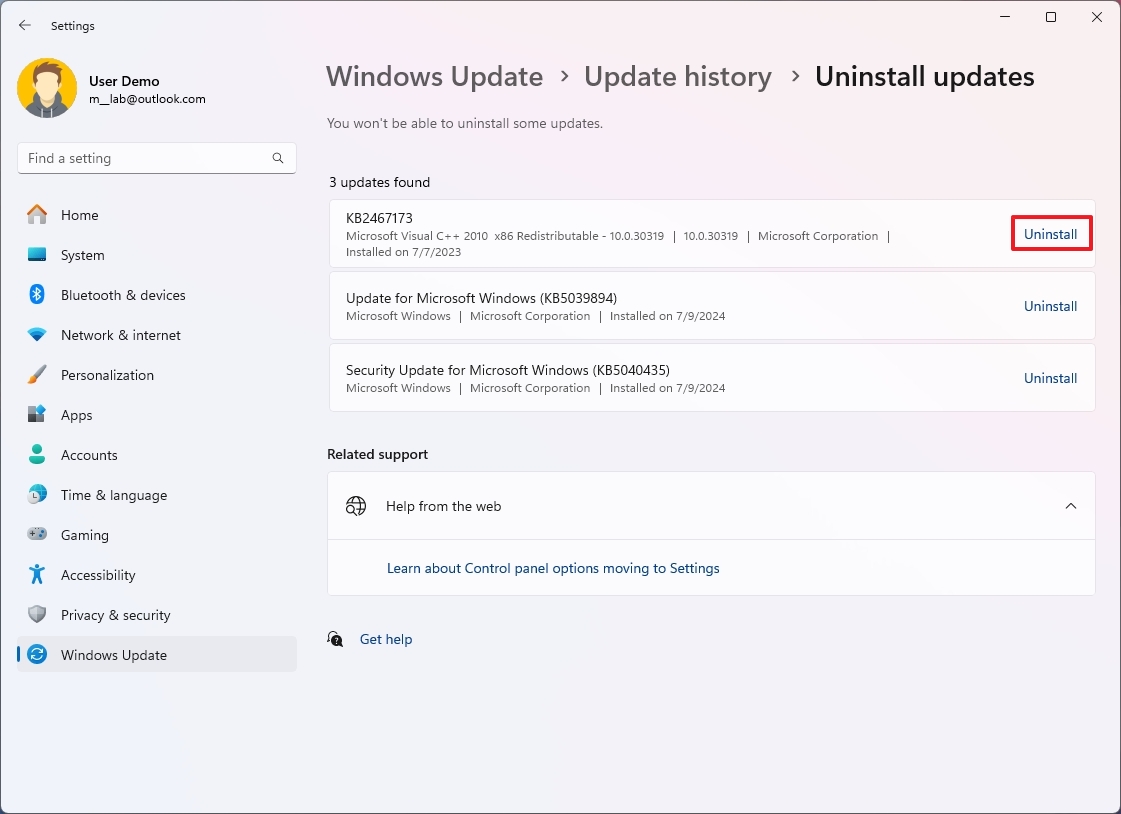
- Совет. Обычно достаточно удалить самое последнее обновление, перезагрузить компьютер и убедиться, что проблема устранена.
После завершения процесса обновления больше не будет на вашем компьютере, и система вернется в предыдущее надежное состояние.
Переустановите Windows 11, чтобы устранить проблемы
Простым щелчком мыши в Windows 11 вы можете выполнить новую установку существующей ОС, решая частые проблемы, такие как проблемы с загрузкой, снижение производительности и разряд батареи, сохраняя при этом ваши ценные документы, персональные настройки и ценные приложения.
Чтобы переустановить Windows 11 без обновления текущей версии, выполните следующие действия:
- Откройте Настройки.
- Нажмите Система.
- Нажмите страницу Восстановление справа.
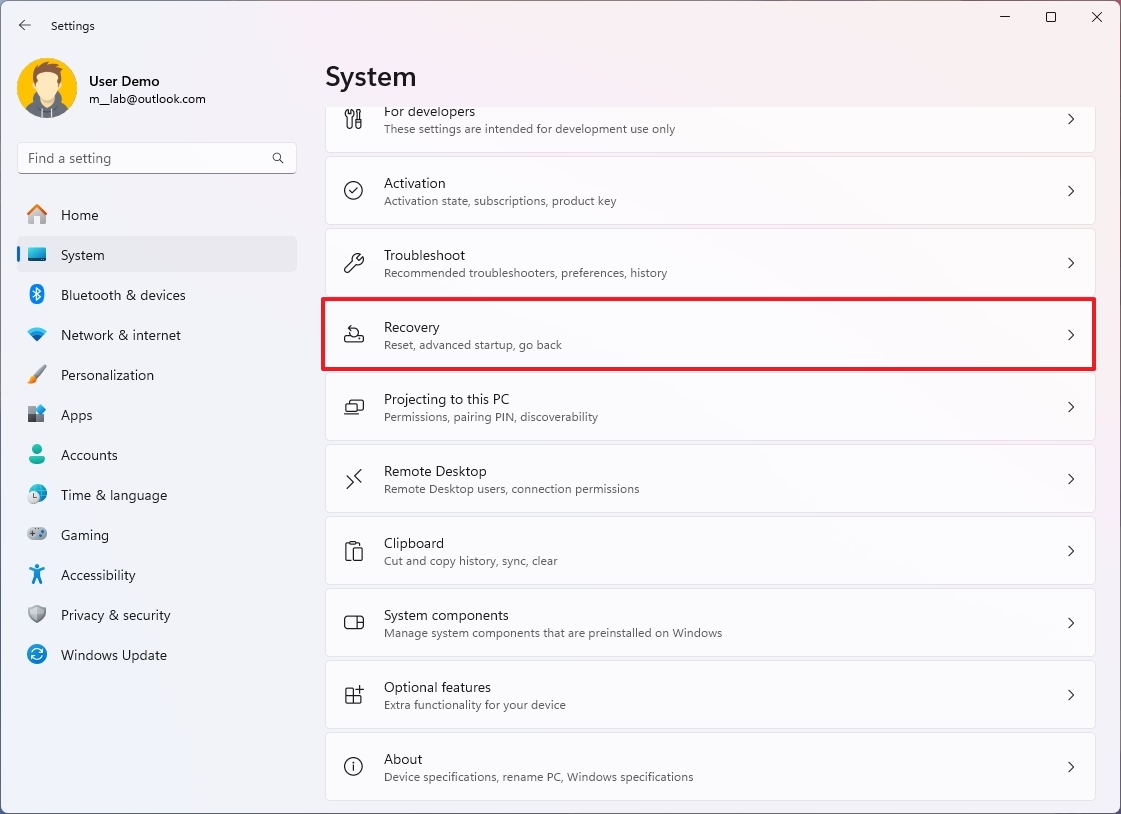
- Нажмите кнопку Переустановить в разделе «Устранить проблемы с помощью Центра обновления Windows».

- Установите флажок «Автоматически перезагружать компьютер через 15 минут после установки» .
- Нажмите кнопку ОК .
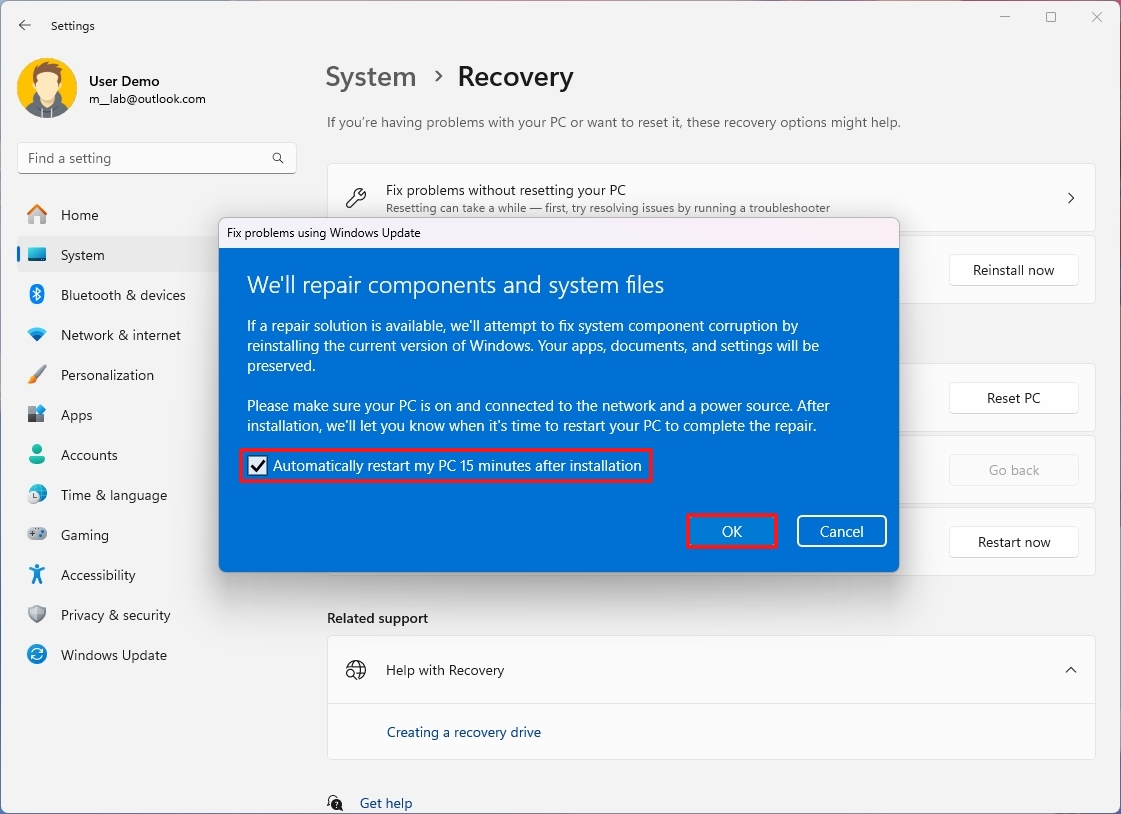
После завершения процедур ОС (операционная система) будет установлена заново с сохранением ваших файлов, конфигураций и приложений.
Как восстановить установку с помощью расширенного запуска
Если ваш компьютер не запускается должным образом, у вас есть возможность использовать среду восстановления Windows, также известную как «Расширенный запуск». Эта функция обеспечивает доступ к основным инструментам устранения неполадок и ремонта.
Исправить проблемы с запуском
Чтобы устранить проблемы с процессом запуска, выполните следующие действия:
- Запустите компьютер.
- Нажмите и удерживайте кнопку питания, как только появится логотип Windows, чтобы выключить систему.
- Продолжайте выполнять шаги 1 и 2 еще два раза, и компьютер загрузится с настройками расширенного запуска во время второго или третьего перезапуска.
- Нажмите кнопку Дополнительные параметры.

- Нажмите Устранение неполадок.
- Нажмите Дополнительно.
- Нажмите Восстановление при загрузке.
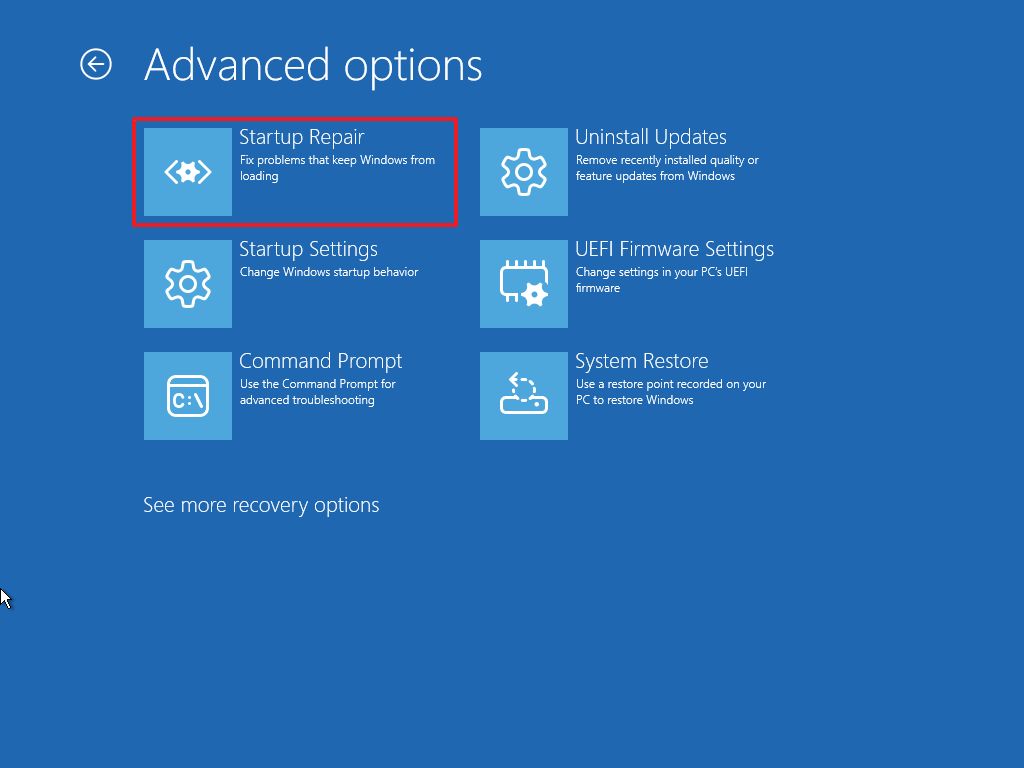
- Нажмите кнопку Завершить работу .
После выполнения этих действий компьютер должен начать работать нормально.
Исправить проблемы с обновлением
Если после недавней установки обновления возникнет проблема при запуске, вы можете вернуться к предыдущей версии, выполнив следующие простые шаги:
- Запустите компьютер.
- Нажмите и удерживайте кнопку питания, как только появится логотип Windows, чтобы выключить систему.
- Продолжайте выполнять шаги 1 и 2 еще два раза, и компьютер загрузится с настройками расширенного запуска во время второго или третьего перезапуска.
- Нажмите кнопку Дополнительные параметры.

- Нажмите Устранение неполадок.
- Нажмите Дополнительные параметры.
- Нажмите кнопку Удалить обновления .
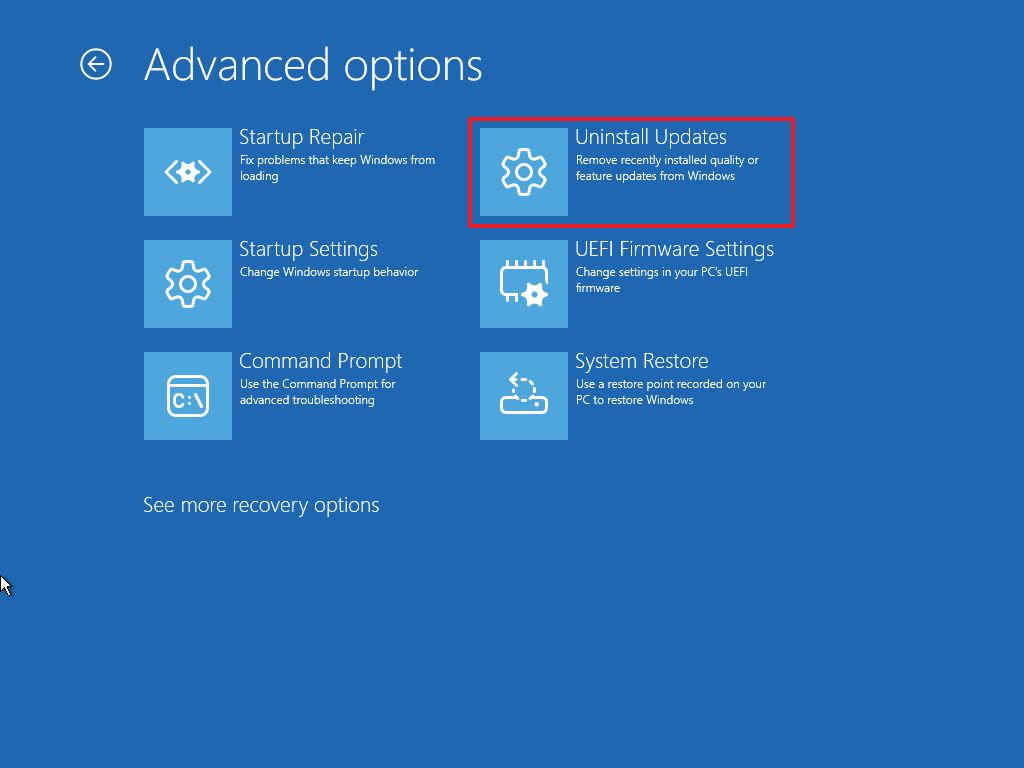
- Нажмите кнопку «Удалить последнее исправленное обновление» .
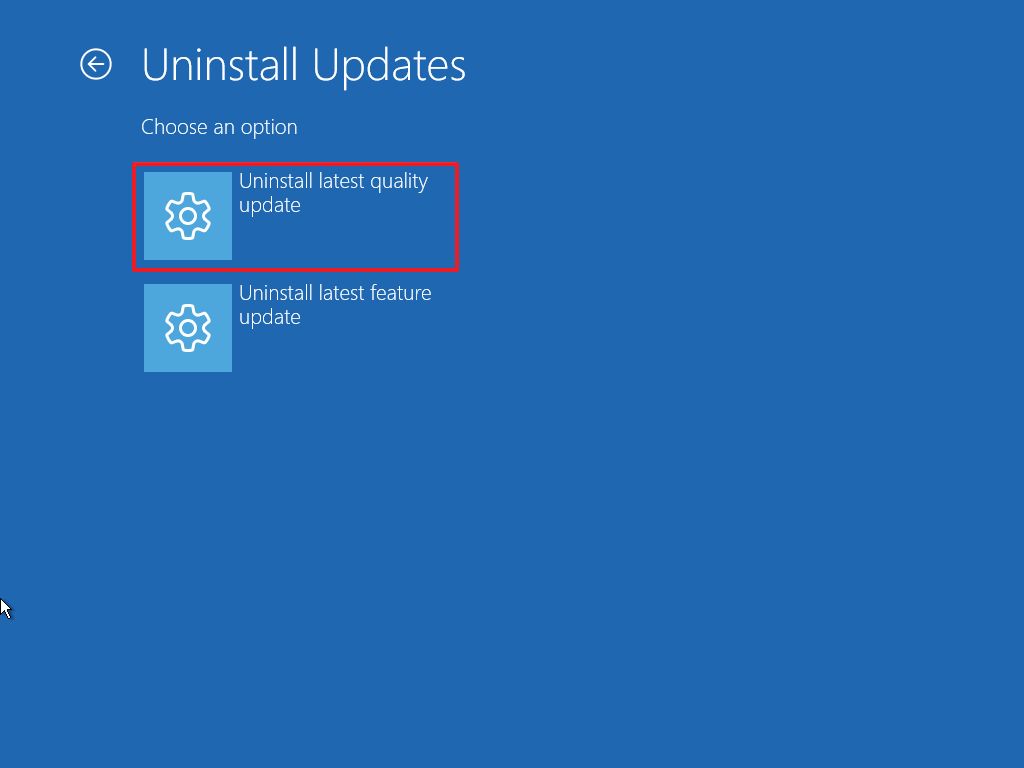
- Нажмите кнопку Удалить качественное обновление.
После завершения указанных процедур система устранит вызывающее проблему обновление и восстановит ваш компьютер до предыдущего работоспособного состояния.
Как восстановить установку с помощью восстановления системы
Как преданный пользователь, я бы рекомендовал включить восстановление системы, чтобы быть спокойным на случай, если с вашей системой что-то пойдет не так. Для этого выполните следующие действия:
Восстановление с рабочего стола
Чтобы устранить проблемы с точкой восстановления системы с доступом к рабочему столу, выполните следующие действия:
- Откройте Пуск.
- Найдите Создать точку восстановления и щелкните верхний результат, чтобы открыть приложение.
- Нажмите кнопку Восстановление системы .

- Нажмите кнопку Далее.
- Выберите точку восстановления, чтобы исправить настройки вашего устройства.
- Нажмите кнопку Далее.
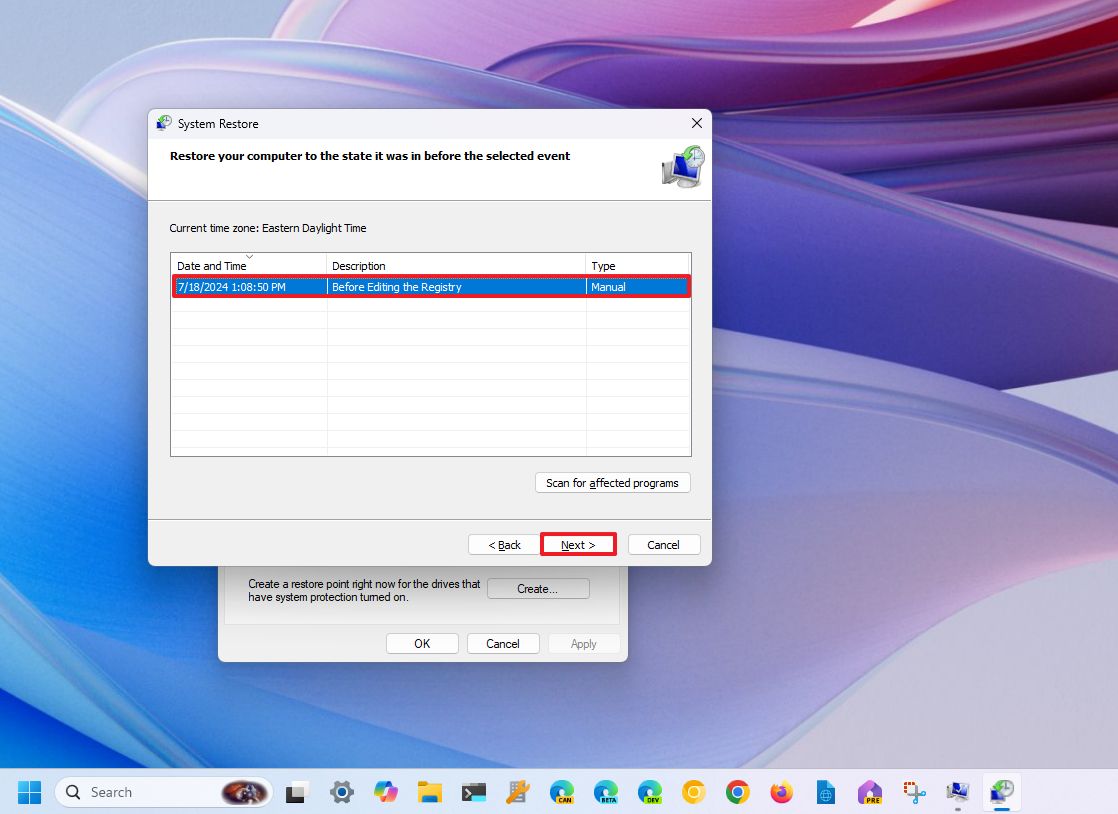
- Нажмите кнопку Готово .
После выполнения этих действий необходимо перезагрузить компьютер, чтобы завершить процесс.
Восстановление из WinRE
Чтобы устранить проблемы с точкой восстановления системы из среды восстановления Windows, выполните следующие действия:
- Запустите компьютер.
- Нажмите и удерживайте кнопку питания, как только появится логотип Windows, чтобы выключить систему.
- Продолжайте выполнять шаги 1 и 2 еще два раза, и компьютер загрузится с настройками расширенного запуска во время второго или третьего перезапуска.
- Нажмите кнопку Дополнительные параметры.

- Нажмите Устранение неполадок.
- Нажмите Дополнительные параметры.
- Нажмите кнопку Восстановление системы.
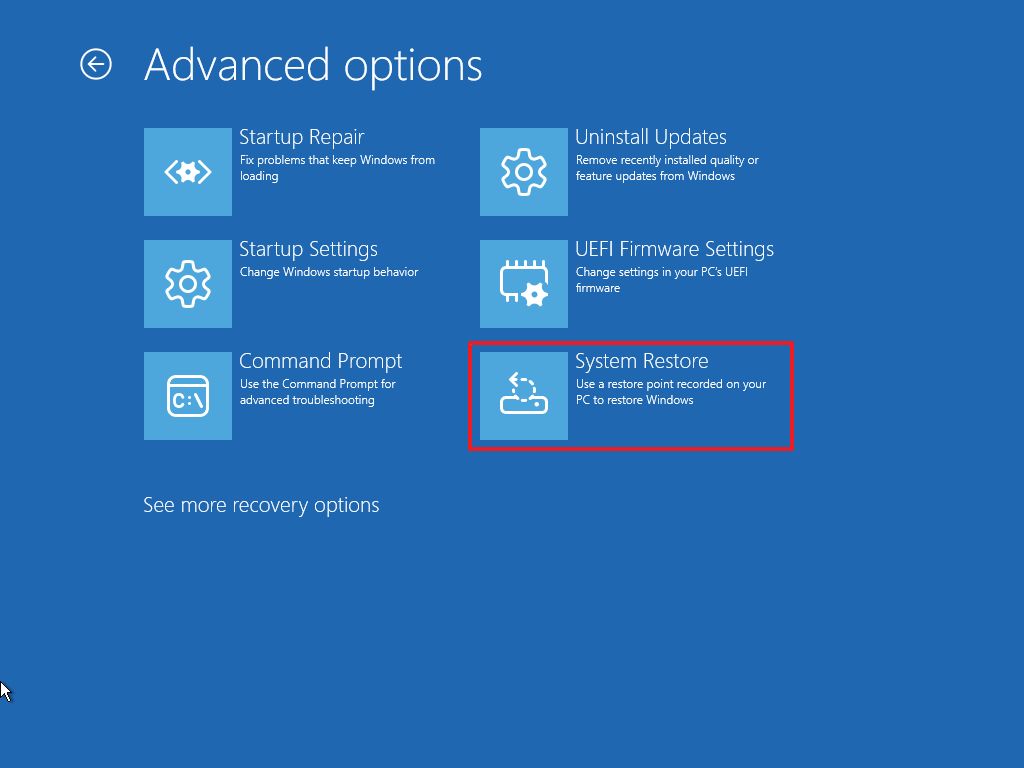
- Нажмите кнопку Далее.
- Выберите точку восстановления, чтобы исправить настройки вашего устройства.
- Нажмите кнопку Далее.
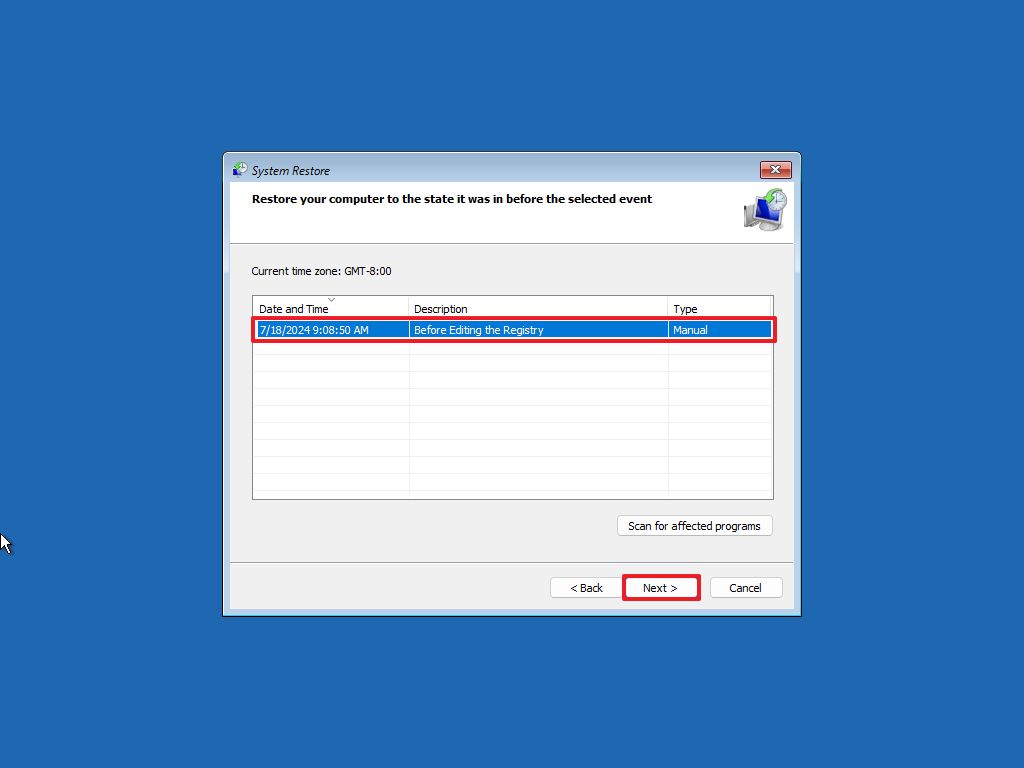
- Нажмите кнопку Готово .
После завершения процедур вы можете успешно включить устройство без каких-либо проблем, поскольку оно инициализируется из своего последнего стабильного состояния.
Основываясь на моем обширном опыте работы в качестве технически подкованного пользователя, я настоятельно советую вам не недооценивать важность восстановления системы, когда дело касается защиты ваших файлов. Однако позвольте мне уточнить, что эта функция имеет один нюанс. Хотя он защищает и сохраняет ваши ценные данные, он непреднамеренно отменит все недавние изменения, внесенные в ваши приложения или конфигурацию системы после создания точки восстановления. Итак, если с тех пор вы установили новое программное обеспечение или настроили настройки, будьте готовы к тому, что эти изменения вернутся в прежнее состояние после вызова восстановления системы.
Как восстановить установку с помощью перезагрузки этого компьютера
Альтернативный метод исправления установки Windows 11 включает использование инструментов восстановления для перезагрузки системы. Когда вы выберете опцию «Сбросить этот компьютер», вы выполните новую установку ОС без изменения ее текущей версии на вашем компьютере. Эта процедура сохраняет ваши файлы, но удаляет приложения и настройки, которые могут вызывать проблемы с вашим устройством.
Сброс с рабочего стола
Если у вас есть интерфейс рабочего стола, вот как восстановить исходные настройки вашего компьютера, используя следующие рекомендации:
- Откройте Настройки.
- Нажмите Система.
- Нажмите страницу Восстановление справа.
- Нажмите кнопку Сбросить настройки компьютера в настройке «Сбросить настройки этого компьютера».
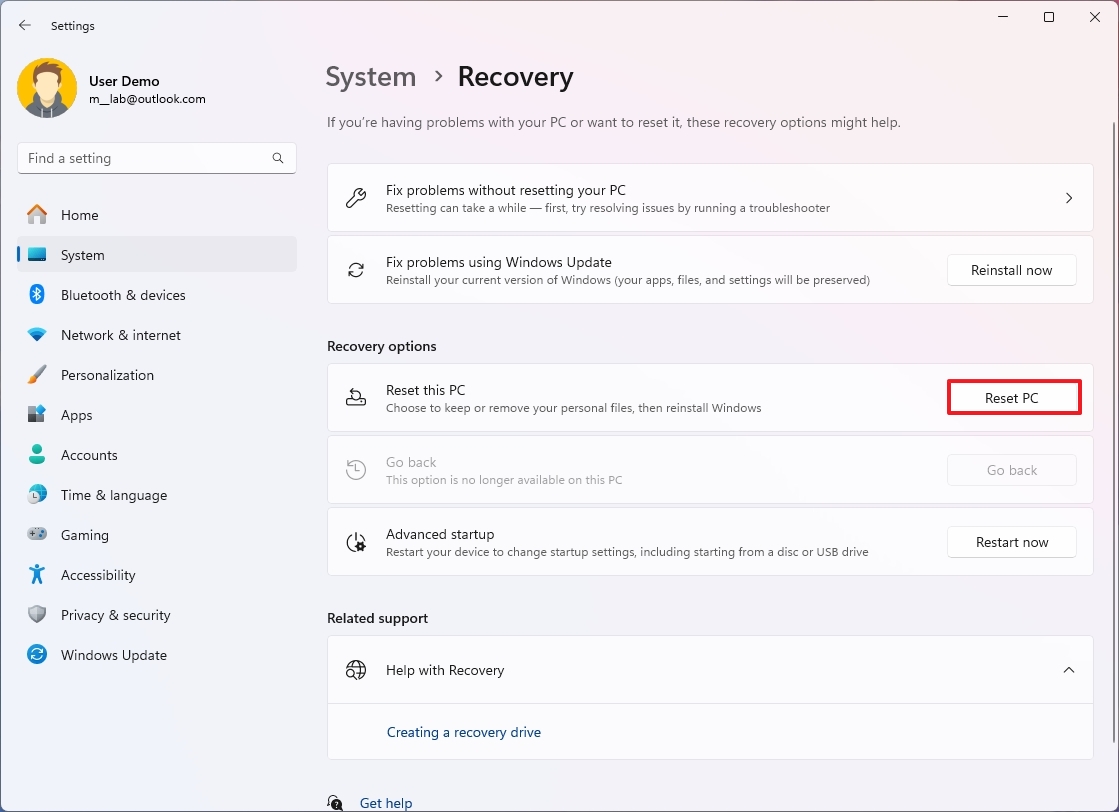
- Выберите параметр «Сохранить мои файлы».
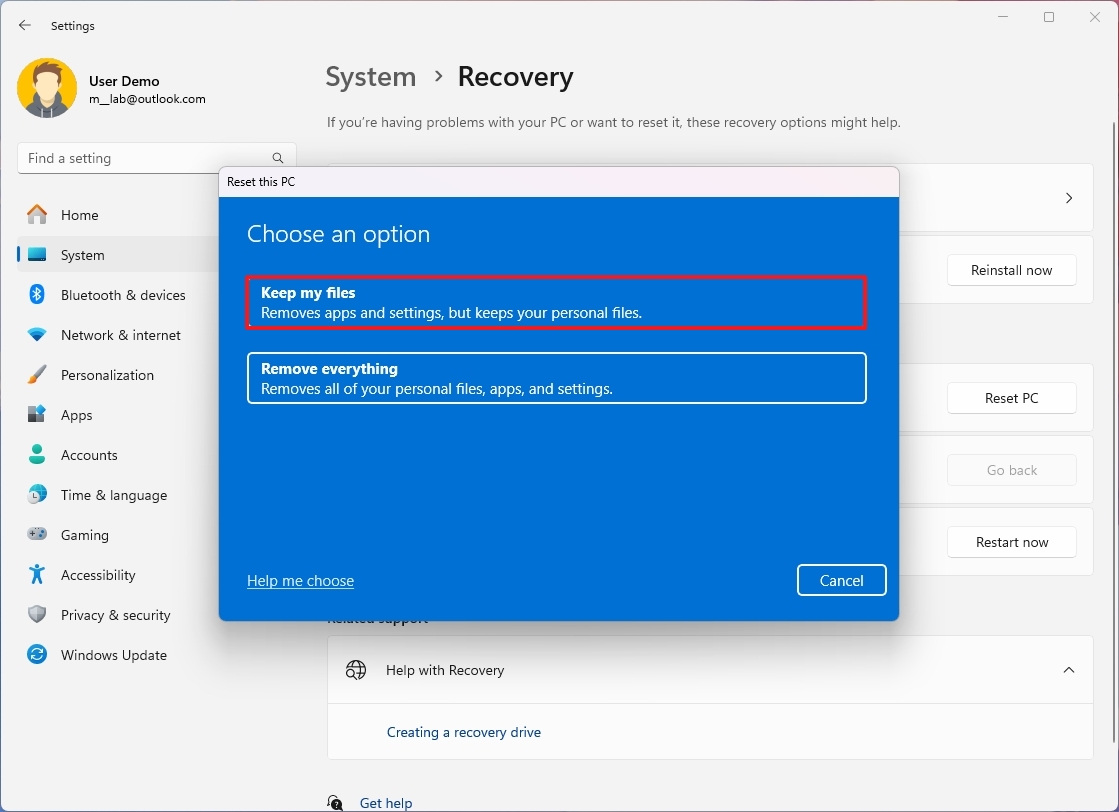
- Выберите вариант «Загрузка из облака» , чтобы загрузить установочные файлы из облака (серверы Microsoft), или вариант «Локальная переустановка», чтобы позволить системе использовать файлы, уже доступные на твой компьютер.
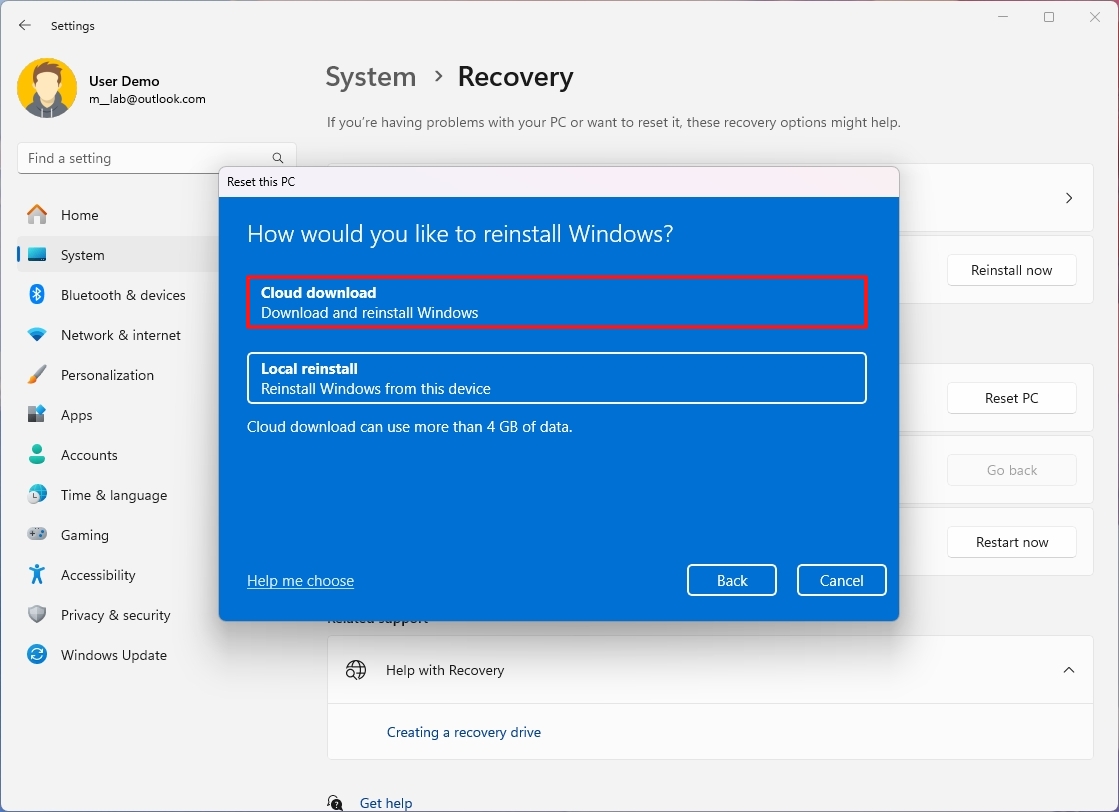
- Нажмите кнопку Далее.
- Нажмите кнопку Сбросить .
После завершения указанных процедур операционная система будет автоматически восстановлена с сохранением ваших файлов. Если на этом этапе проблема устранена, вы можете продолжить установку приложений еще раз и изменить их настройки.
Сброс из WinRE
Если на вашем компьютере не удается нормально загрузить Windows 11, у вас есть возможность восстановить ее установку с помощью среды восстановления Windows (WinRE). Вот как это сделать:
- Запустите компьютер.
- Нажмите и удерживайте кнопку питания, как только появится логотип Windows, чтобы выключить систему.
- Продолжайте выполнять шаги 1 и 2 еще два раза, и компьютер загрузится с настройками расширенного запуска во время второго или третьего перезапуска.
- Нажмите кнопку Дополнительные параметры.

- Нажмите Устранение неполадок.
- Нажмите Перезагрузить этот компьютер.
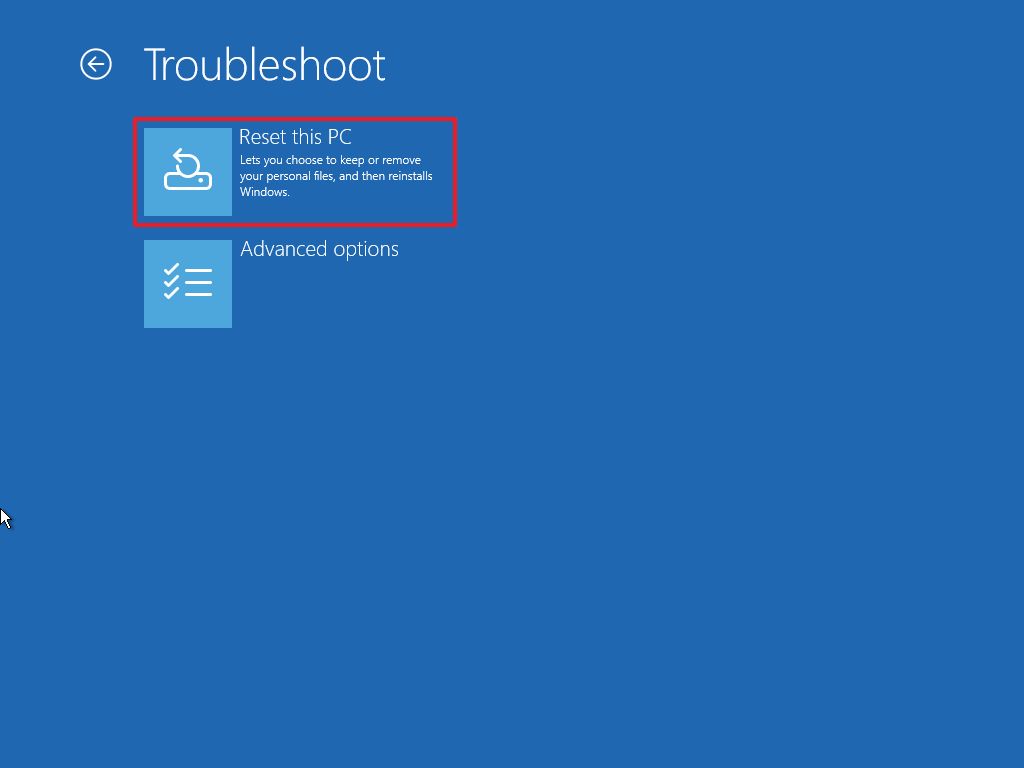
- Нажмите кнопку Сохранить мои файлы.
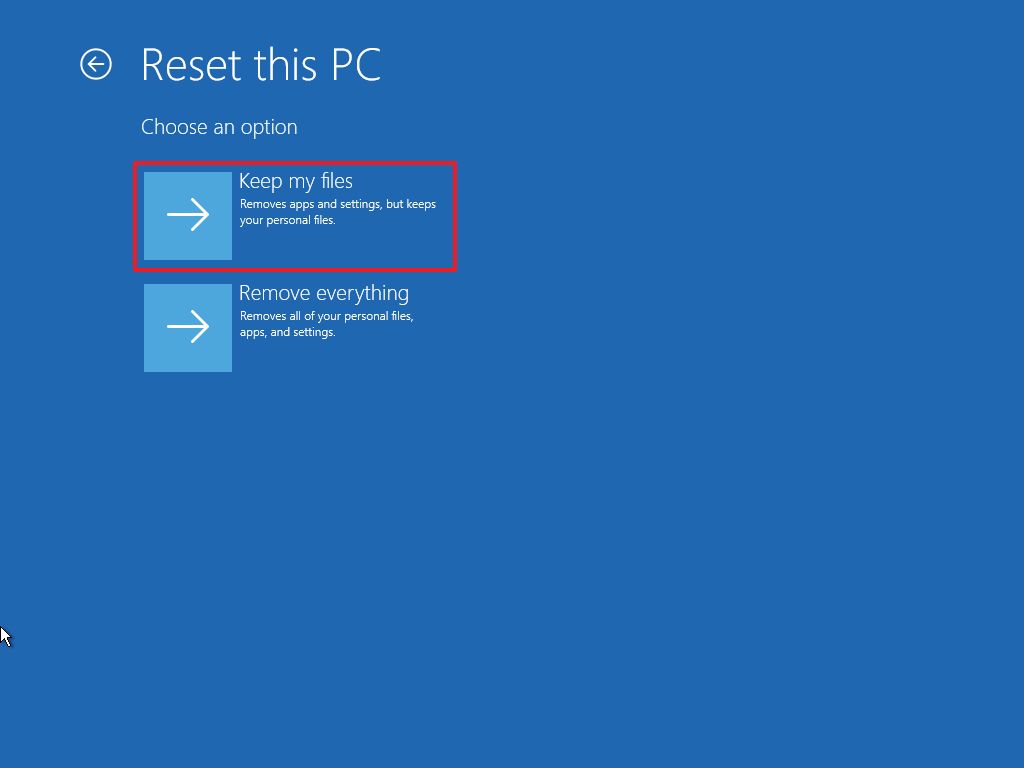
- Выберите вариант «Загрузка из облака» , чтобы загрузить установочные файлы из облака (серверы Microsoft), или вариант «Локальная переустановка», чтобы позволить системе использовать файлы, уже доступные на твой компьютер.
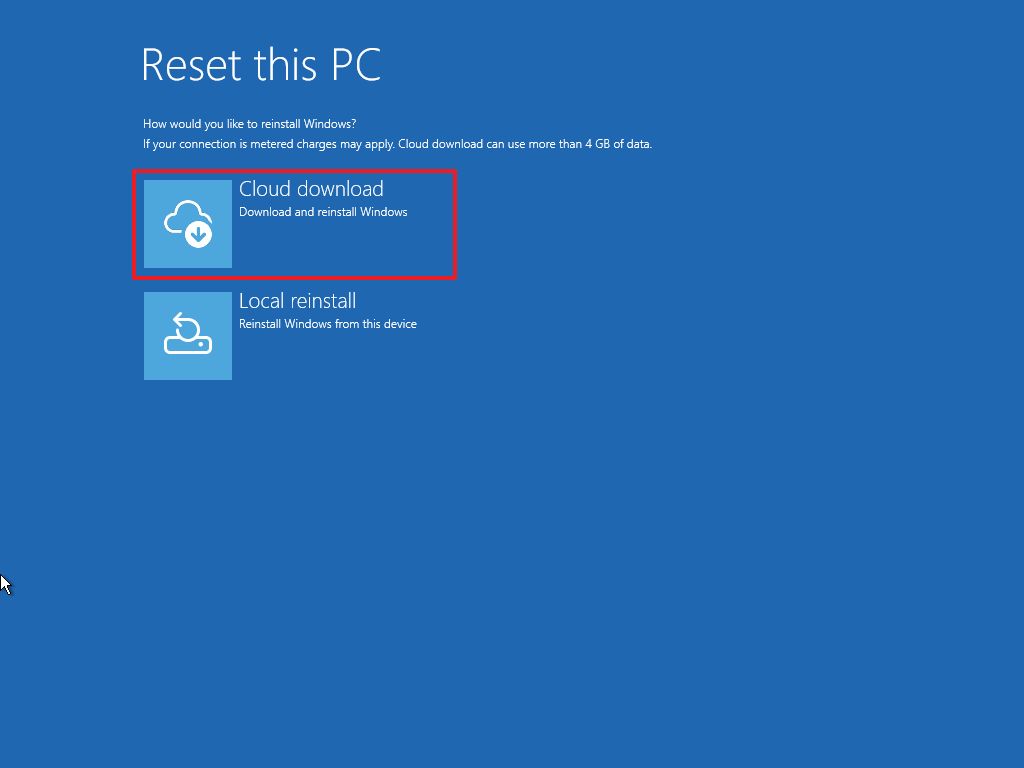
- Нажмите кнопку Сбросить .
После завершения указанных процедур Windows 11 выполнит новую установку, чтобы устранить любые проблемы, возникшие во время первоначальной установки. Будьте уверены, что ваши файлы данных будут сохранены; однако вам придется переустановить приложения и настроить параметры еще раз.
Еще одно эффективное решение для решения многих проблем, за исключением проблем, связанных с оборудованием, — сначала создать резервную копию файлов, а затем выполнить новую установку с использованием самой последней версии Windows 11.
Основываясь на моем обширном опыте устранения неполадок при установке программного обеспечения, я настоятельно советую сосредоточиться на различных методах быстрого решения проблем при установке. Имейте в виду, что каждая проблема может потребовать уникального решения. Поэтому, помимо предлагаемых локальных средств устранения неполадок, рассмотрите возможность изучения альтернативных подходов, таких как переустановка программного обеспечения с нуля, проверка системных требований или проверка и восстановление поврежденных файлов. Помните, что терпение и настойчивость являются ключевыми факторами при решении проблем с установкой.
Больше ресурсов
Смотрите также
- Кристина Хаак наконец рассказала, почему она разводится с Джошем Холлом… и это не связано с деньгами
- Селена Гомес снялась топлесс с женихом Бенни Бланко в откровенном интервью!
- Кто такая Ким Тернбулл и как она познакомилась с Ромео Бекхэмом? Все, что вам нужно знать о его потрясающей новой девушке
- Эрин Личи раскритиковала комментарий Бринн Уитфилд о «сестре» после финала RHONY: «Как мы можем быть сестрами?»
- Семейный гид Мэрайи Кэри: покойные родители, братья, сестры и дети певицы
- Майя Джама поражает воображение в крошечном коричневом бикини, танцуя и позируя для потрясающего видео во время роскошного отдыха в Дубае.
- Киран Калкин не знал, что его брат Маколей Калкин был звездой «Один дома» до премьеры
- Дрю Бэрримор и Хлоя Севиньи вспоминают поцелуи в ванной отеля в 1990-е годы
- Киллиан Мерфи надевает свой культовый образ Томми Шелби, продолжая сниматься в фильме «Острые козырьки» «Бессмертный человек» в Манчестере.
- Чем закончился 5 сезон «Йеллоустоуна»? Разрушение [спойлер] смерти
2024-07-19 17:40